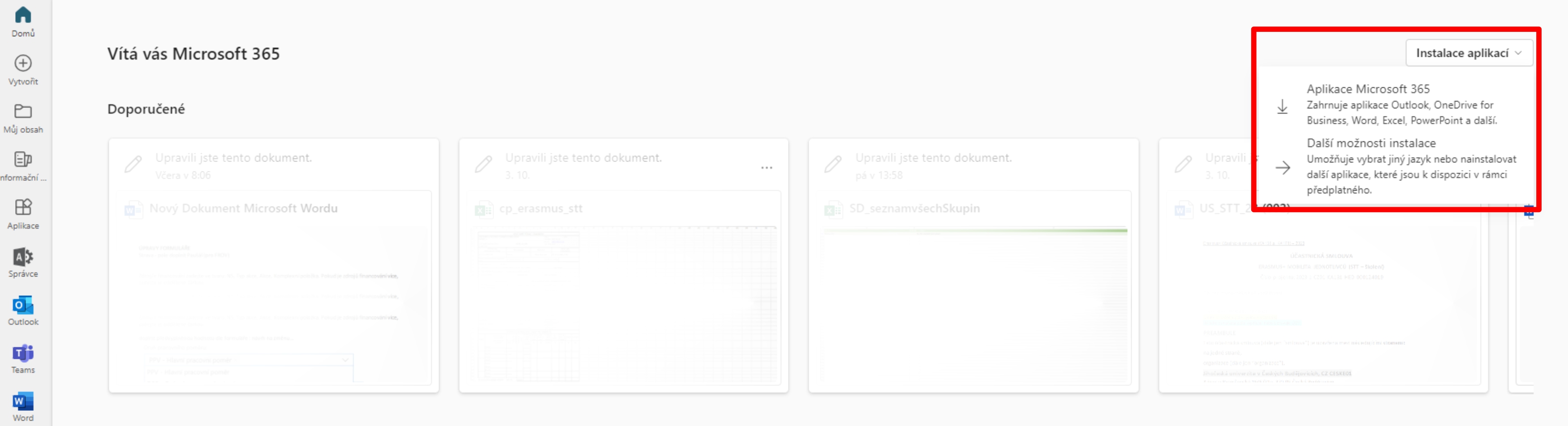Základní informace o IT
Nastavení hesla, freeradius hesla a univerzitní e-mail
Portál IDM (https://idm.jcu.cz) slouží uživatelům na Jihočeské univerzitě ke změně hlavního hesla do IDM (STAG, e-mail, …), ke změně FreeRadius hesla určeného pouze pro WiFi a VPN a pro změnu Vaší osobní emailové adresy, evidované v IDM.
Krok 1: Zjištění Vašeho uživatelského jména
- Pokud jste student Vaše uživatelské jméno zjistíte v IS/STAG: https://wstag.jcu.cz/
Krok 2: Zjištění Vašeho vygenerovaného hesla
- Pokud potřebujete poradit jak zjistit Vaše generované heslo do IDM pošlete požadavek o návod na tento e-mail: servicedesk[@]jcu.cz
Krok 3: Přihlášení do portálu IDM
- Přihlašte s uživatelskými údaji na portál: https://idm.jcu.cz
- Po výzvě ke změně hesla si nastavte vlastní heslo.
Nyní s nastaveným vlastním heslem se můžete přihlásit k ostatním informačním systémům JU jako je Váš univerzitní mail, STAG, e-learning a další.
Jestliže se Vám ale přihlášení přesto nezdaří, kontaktujte správce IDM na e-mailové adrese servicedesk[@]jcu.cz. V e-mailu uveďte Vaše jméno, příjmení, studentské/zaměstnanecké číslo a uživatelské jméno (IDM LOGIN), kterým se do portálu IDM přihlašujete.
Krok 1: Přihlášení do portálu IDM
- Přihlašte se Vašimi uživatelskými údaji na portál: https://idm.jcu.cz
Krok 2: Změna hesla
- Klikněte na dlaždici s názvem ZMĚNA UŽIVATELSKÉHO HESLA
- Vyplňte Vaše současné heslo do prvního řádku
- Do druhého a třetího řádku vyplňte Vaše nové heslo. Vaše nové heslo musí splňovat požadavky na kvalitu hesla.
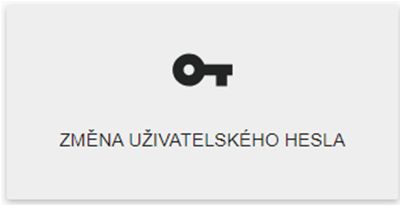
Krok 1: Přihlášení do portálu IDM
- Přihlašte se Vašimi uživatelskými údaji na portál: https://idm.jcu.cz
Krok 2: Změna hesla
- Klikněte na dlaždici s názvem ZMĚNA FREERADIUS HESLA
- Vyplňte Vaše heslo do prvního řádku
- Do druhého a třetího řádku vyplňte Vaše nové freeradius heslo. Vaše nové freeradius heslo musí splňovat požadavky na kvalitu hesla.
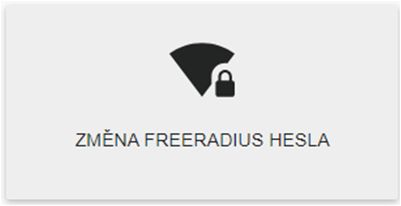
Krok 1: Přihlášení do portálu IDM
- Přihlašte se Vašimi uživatelskými údaji na portál: https://idm.jcu.cz
Krok 2: Změna hesla
- Klikněte na dlaždici s názvem ZMĚNA / OVĚŘENÍ OSOBNÍHO E-MAILU
- Vyplňte Vaše heslo do prvního řádku
- Do druhého a třetího řádku vyplňte Váš nový e-mail.
- Ve Vašem e-mailu potvrďte ověřovací zprávu kliknutím na odkaz
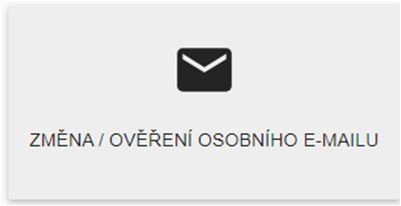
Krok 1: Přihlášení do portálu IDM
- Přihlaste se Vašimi uživatelskými údaji na portál: https://idm.jcu.cz
Krok 2: Nastavení e-mailových služeb
- Klikněte na dlaždici s názvem NASTAVENÍ E-MAILOVÝCH SLUŽEB
- Nastavte si zasílání oznámení o příchozí zprávě na Váš univerzitní e-mail na Váš ověřený soukromý e-mail.
- Nastavte si zobrazování titulů.
- Nastavte si automatické přesměrování veškeré korespondence na Vaši soukromou e-mailovou adresu po dokončení studia nebo skončení pracovního poměru.
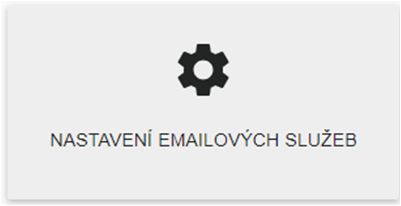
Provoz elektronické pošty na JU je upraven v Opatření rektora č. R 436.
Výtah nejdůležitějších ustanovení z Opatření rektora č. R 436
Článek 1 Obecná ustanovení
1. Systém elektronické pošty na Jihočeské univerzitě v Českých Budějovicích (dále jen „JU“) je určen k plnění pracovních a studijních povinností studentů a zaměstnanců JU a ke komunikaci uživatelů elektronické pošty na JU s ostatními uživateli elektronické pošty.
2. Pro komunikaci pomocí elektronické pošty v záležitostech uvedených v odstavci 1 používají všichni zaměstnanci a studenti JU pouze univerzitní e-mailové adresy.1
5. Kapacita e-mailových schránek2 je omezena, omezení je dáno technickými možnostmi jednotlivých serverů elektronické pošty.4 Při překročení kapacity může dojít k automatickému odmítání příjmu elektronické pošty. Naplnění kapacity e-mailové schránky je povinen její uživatel předcházet.
6. Velikost přenášených zpráv elektronické pošty je omezena. Konkrétní limit je dán technickými možnostmi jednotlivých serverů elektronické pošty.
Článek 2 Osobní e-mailové adresy a osobní e-mailové schránky
1. Uživatel elektronické pošty na JU má přidělenu osobní e-mailovou adresu ve tvaru jmé
2. Po vytvoření osobní e-mailové schránky3 k ní má přístup pouze uživatel, kterému byla e-mailová schránka přidělena a který se stává také jejím vlastníkem, přičemž přístup ke schránce je chráněn uživatelským jménem a heslem.
7. V osobní e-mailové schránce si studenti a zaměstnanci nesmí nastavit přeposílání příchozí pošty na jinou e-mailovou adresu z důvodu zajištění spolehlivého doručování písemností ve správních řízeních a ve věcech pracovně právních a z důvodu zabránění úniku osobních nebo citlivých údajů.
1 Adresa ve formátu jmé
2 Domény fakult JU: ef.jcu.cz, ff.jcu.cz, frov.jcu.cz, pf.jcu.cz, prf.jcu.cz, tf.jcu.cz, zf.jcu.cz, zsf.jcu.cz.
3 Osobní e-mailová schránka: úložiště poskytující prostor pro e-mailové zprávy adresované na e-mailovou adresu, která je odvozena od občanského jména osoby, které byla přidělena, např.
WiFi, VPN, StuduJU a další informační systémy
Krok 1: Aktivace bezdrátové sítě u notebooku
- Ujistěte se, že máte aktivovanou bezdrátovou síť. Většina notebooků má fyzický přepínač nebo klávesovou zkratku pro zapnutí a vypnutí bezdrátového rozhraní. Tuto funkci můžete aktivovat stisknutím příslušné klávesy nebo tlačítka.
Krok 2: Najděte dostupné WiFi sítě
- Klikněte na ikonu WiFi v dolním pravém rohu obrazovky (v systému Windows) nebo v horní části obrazovky (v systému macOS). To vám zobrazí seznam dostupných WiFi sítí v dosahu. Měli byste se nacházet v areálu JU, kde je WiFi síť EDUROAM dostupná.
Krok 3: Vyberte síť k připojení
- Klikněte na název WiFi sítě EDUROAM. Mějte na paměti, že síť EDUROAM je zabezpečená a bude potřeba vyplnit uživatelské jméno a heslo.
Krok 4: Zadejte heslo
- Vyplňte Vaše uživatelské jméno ve tvaru:
Tato e-mailová adresa je chráněna před spamboty. Pro její zobrazení musíte mít povolen Javascript. a heslo které jste si nastavili v portálu IDM, pokud nemáte heslo nastavené přejděte do sekce Nastavení hesla, freeradius hesla a univerzitní mail, kterou najdete na této stránce.
Krok 5: Počkejte na připojení
- Po zadání hesla, počkejte, než se váš notebook úspěšně připojí k síti. Můžete to vidět na ikoně Wi-Fi, která by měla indikovat, že jste připojeni.
Krok 6: Test připojení
- Pro ověření, že jste úspěšně připojeni k internetu, můžete otevřít webový prohlížeč a načíst nějakou internetovou stránku.
Tímto způsobem byste měli úspěšně připojit váš notebook k Wi-Fi síti. Je důležité si pamatovat, že postup může být mírně odlišný v závislosti na operačním systému a konkrétním zařízení, ale obecně platí, že tyto kroky pokrývají většinu situací.
Krok 1: Zapněte WiFi
- Klepněte na přepínač WiFi (najdete ho v horní části obrazovky na Androidu nebo v sekci "WiFi" na iOS) a přesvědčte se, že je aktivní.
Krok 2: Otevřete nastavení WiFi
- Na většině mobilních zařízeních můžete otevřít nastavení WiFi následujícím způsobem:
- Android: Otevřete "Nastavení" a klepněte na "Síť a internet" nebo "WiFi".
- iOS (iPhone/iPad): Otevřete "Nastavení" a klepněte na "WiFi".
Krok 3: Najděte dostupné WiFi sítě
- Váš telefon nyní začne vyhledávat dostupné WiFi sítě v dosahu. Po chvíli by měly být zobrazeny dostupné sítě. Měli byste se nacházet v areálu JU, kde je WiFi síť EDUROAM dostupná.
Krok 4: Vyberte síť k připojení
- Klepněte na název WiFi sítě EDUROAM. Mějte na paměti, že síť EDUROAM je zabezpečená a bude potřeba vyplnit uživatelské jméno a heslo.
Krok 5: Zadejte heslo (pokud je potřeba)
- Vyplňte Vaše uživatelské jméno ve tvaru:
Tato e-mailová adresa je chráněna před spamboty. Pro její zobrazení musíte mít povolen Javascript. a heslo které jste si nastavili v portálu IDM, pokud nemáte heslo nastavené přejděte na začátek této stránky do sekce "Kde získám přístupové údaje?" nebo "Jak změním heslo?".
Krok 6: Počkejte na připojení
- Po zadání hesla, počkejte, než se váš mobilní telefon úspěšně připojí k síti. Můžete to vidět na ikoně WiFi, která by měla indikovat, že jste připojeni.
Krok 7: Test připojení
- Pro ověření, že jste úspěšně připojeni k internetu, můžete otevřít webový prohlížeč a načíst nějakou internetovou stránku.
Tímto způsobem byste měli úspěšně připojit váš mobilní telefon k WiFi síti. Je důležité si pamatovat, že postup může být mírně odlišný v závislosti na značce a modelu telefonu a verzi operačního systému, ale obecně platí, že tyto kroky pokrývají většinu situací.
FortiClient je software pro vytváření VPN (Virtual Private Network) spojení, který je často používán pro zabezpečený přístup k firemním sítím nebo pro ochranu vašeho internetového spojení. Následující návod vám ukáže, jak se připojit k VPN pomocí programu FortiClient. Před zahájením postupu ujistěte se, že máte nastavené Freeradius heslo.
Krok 1: Stažení a instalace FortiClient
- Navštivte oficiální web: https://www.fortinet.com/support/product-downloads a stáhněte si nejnovější verzi FortiClient pro vaši platformu (Windows, macOS, iOS, Android).
- Po stažení spusťte instalační soubor a postupujte podle pokynů na obrazovce k dokončení instalace.
Krok 2: Spuštění FortiClient
- Po instalaci spusťte program FortiClient.
Krok 3: Přidání a konfigurace nového profilu VPN
- Klikněte na tlačítko Konfigurovat VPN v hlavním okně FortiClient.
- VPN: SSL-VPN
- Jméno připojení: VPN JU (volitelné)
- Vzdálená brána: ssl-access.jcu.cz
- Klientský certifikát: Žádný
- Autentizace: Vyzvat k přihlášení
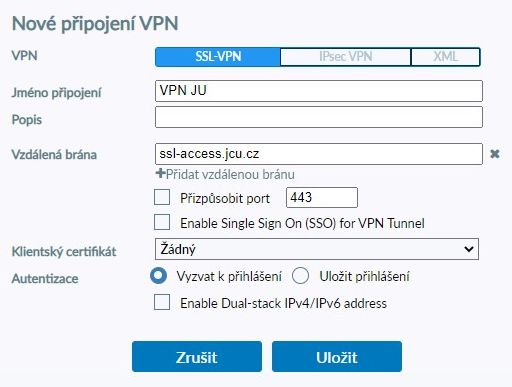
Krok 4: Připojení k VPN
- Po nastavení profilu vyplňte Vaše uživatelské jméno va tvaru: uživatelské_jmé
Tato e-mailová adresa je chráněna před spamboty. Pro její zobrazení musíte mít povolen Javascript. a Vaše Freeradius heslo. - Klikněte na tlačítko "Připojit", abyste se připojili k VPN.
- Pokud jste zadali správné údaje, FortiClient se připojí k VPN serveru a zobrazí, že jste online.
Krok 5: Používání VPN
- Po úspěšném připojení můžete používat VPN pro zabezpečený přístup do univerzitní sítě.
Krok 6: Odpojení od VPN
- Když budete hotovi, můžete se odpojit od VPN kliknutím na tlačítko "Disconnect" (Odpojit) v programu FortiClient.
Tímto způsobem se můžete připojit k VPN pomocí FortiClient a bezpečně komunikovat prostřednictvím zabezpečeného spojení.
V aplikaci naleznete detailní přehled o studiu včetně přehledného rozvrhu, harmonogramu zkouškových termínů nebo interaktivní mapy Českých Budějovic. Můžete si zapisovat či odepisovat zkouškové termíny a mít tak plnou kontrolu nad studiem na dosah ruky. A co víc, jste ihned upozorněni na zadanou známku ve STAGu nebo na uvolnění zaplněného zkouškového termínu.
APLIKACI StuduJU NA ZAŘÍZENÍ APPLE NEBO ANDROID STÁHNEŠ OSKENOVÁNÍM QR KÓDU
IS/STAG - https://wstag.jcu.cz
- Ve STAGu najdeš vše pro tvé studium jako je rozvrh, známky, zápisy předmětů a mnoho dalšího.
E-learningový systém - https://elearning.jcu.cz/
- Nebo-li MOODLE je výukový systém určený k distribuci materiálů pro výuku.
ServiceDesk - https://servicedesk.jcu.cz/
- Je platforma určená pro poskytování podpory v oblasti IT všem uživatelům na JU.
Microsoft365 - http://office365.jcu.cz/
- Je webové rozhraní, kde najdeš nejenom e-mail, ale i webové verze programů MS WORD, MS EXCEL, MS TEAMS, ONEDRIVE. Odtud také můžeš získat odkaz na instalaci MS Office na tvůj osobní počítač.
M365
Pro přihlášení do Office 365 použijte uživatelské jméno ve tvaru
Studenti i zaměstnanci JU mohou zdarma využívat službu Office 365.
Obsah Microsoft 365:
- Exchange Online: e-mail, kalendáře, kontakty, úkoly,…
- Office Online: MS Office v aktuální verzi i ve verzi lokální + webové aplikace (Word, Excel, PowerPoint, OneNote, Outlook) – editace přímo ve webovém prohlížeči
- MS TEAMS: instant messaging, audio a videokonference
- SharePoint: webové služby – týmové a osobní weby
- OneDrive: úložiště dokumentů
- Project: týmová správa projektů
- Viva Engage: podniková sociální síť
Uživatel při použítí Microsoft 365 získá:
- E-mailovou schránku o velikosti 50 GB: dostupnost odkudkoliv, možnost použít standardní poštovní klienty nebo webové rozhraní, synchronizace s PC a mobilními zařízeními
- Kalendářové služby: osobní i týmové kalendáře, plánování schůzek, sdílení kalendářů, sychronizace s PC a mobilním zařízením
- Adresářové služby: osobní adresář synchronizovaný s PC a mobilním zařízením, globální adresář uživatelů a skupin na JU
- Úkoly: sledování a sdílení úkolů (synchronizace s PC a mobilním zařízením)
- OneDrive: úložiště dokumentů (synchronizace s PC a mobilním zařízením, sdílení dokumentů)
- SharePoint: osobní web, týmové weby
Kancelářský balík Microsoft Office Pro: díky využití EES (dříve Campus Agreement) mohou kancelářský balík využívat studenti i zaměstnanci JU, a to až na 5-ti svých soukromých zařízeních
Krok 1: Přihlášení do M365
- Pro přihlášení do Office 365 použijte uživatelské jméno ve tvaru
Tato e-mailová adresa je chráněna před spamboty. Pro její zobrazení musíte mít povolen Javascript. a Vaše hlavní heslo na URL adrese: http://office365.jcu.cz/
Krok 2: Stažení instalačního souboru
- Stáhněte si instalační soubor kliknutím na tlačítko Instalace aplikací (v červeném rámečku) a následně na Aplikace Microsoft 365
Krok 3: Instalace
- Projděte procesem instalace
Krok 4: Přihlášení
- Otevřete MS Word
- V nabídce Soubor se přihlaste Vašimi uživatelskými údaji
Přístupové karty
Pracoviště HelpDesk CIT se nachází v pavilonu M Zemědělské fakulty - budova č. 7 na této mapce.
Bližší informace o výdeji karet naleznete na následujících odkazech:
Pozn. Obsah je dostupný pouze po přihlášení.
Jak žádat o ID kartu - prezenční forma studia
Jak žádat o ID kartu - kombinovaná forma studia
Jak žádat o ID kartu - zaměstnanec učitel